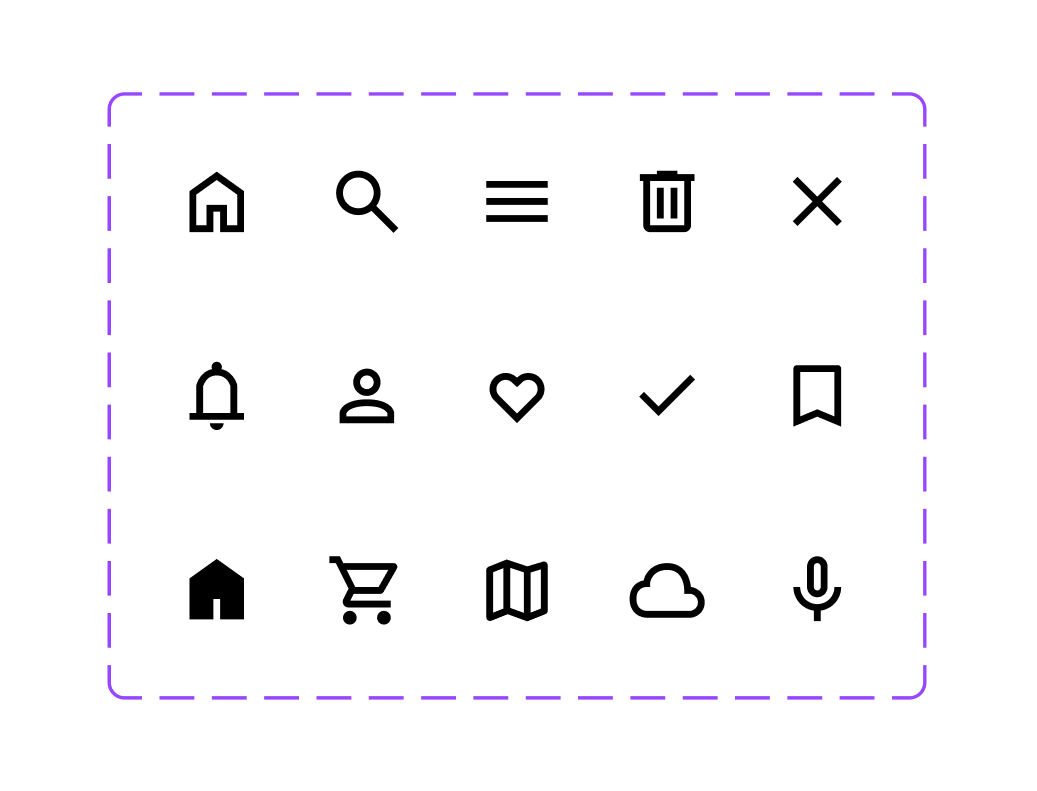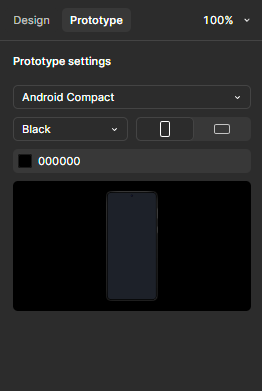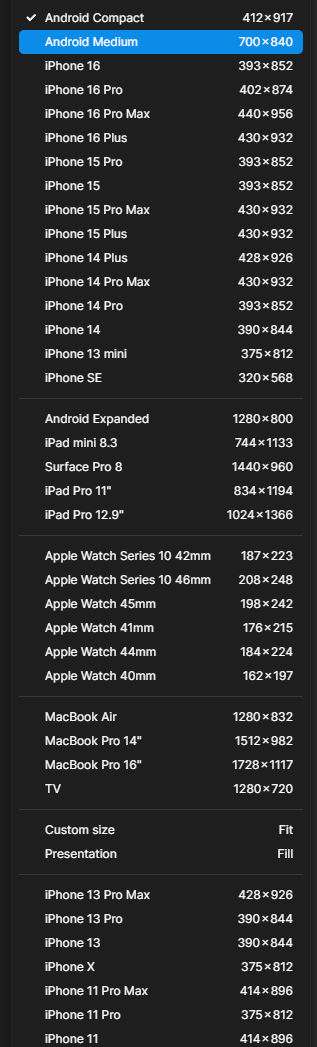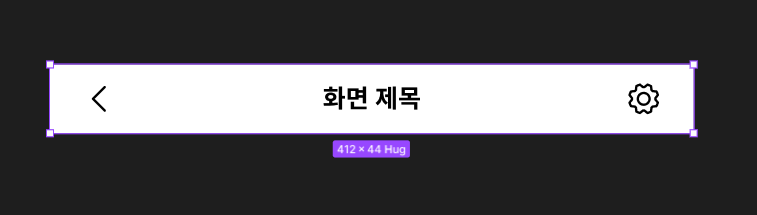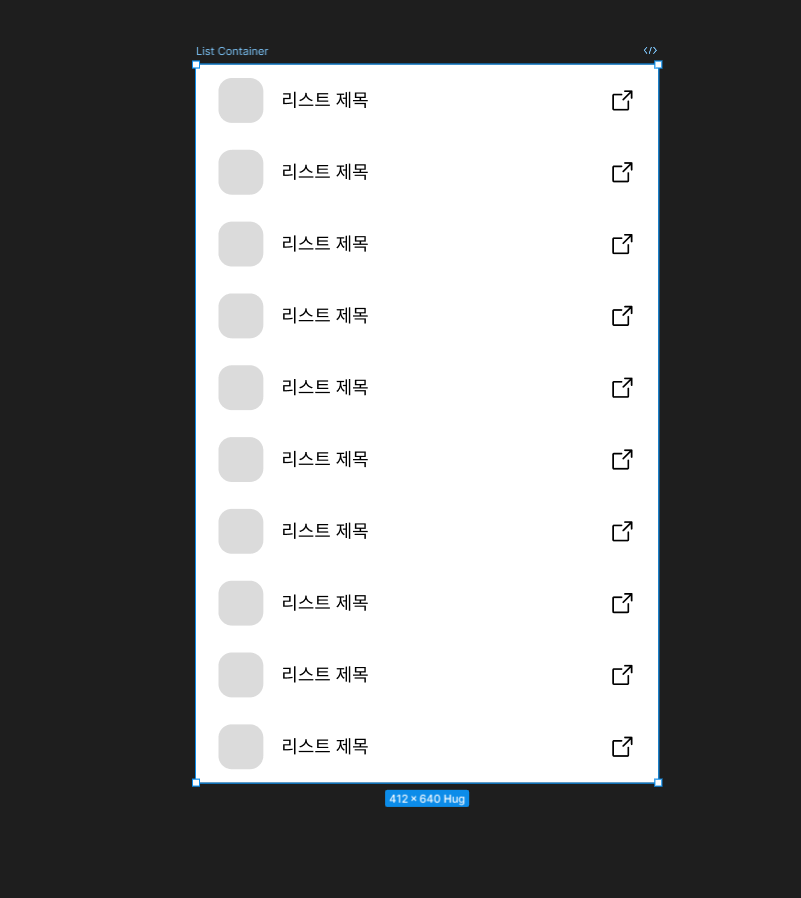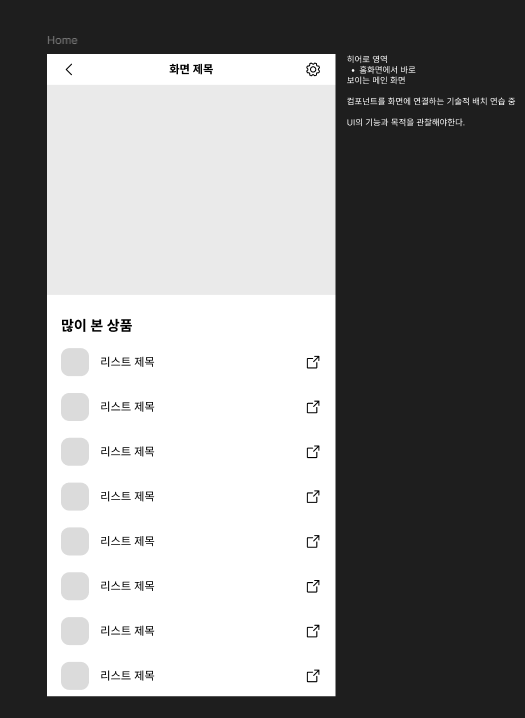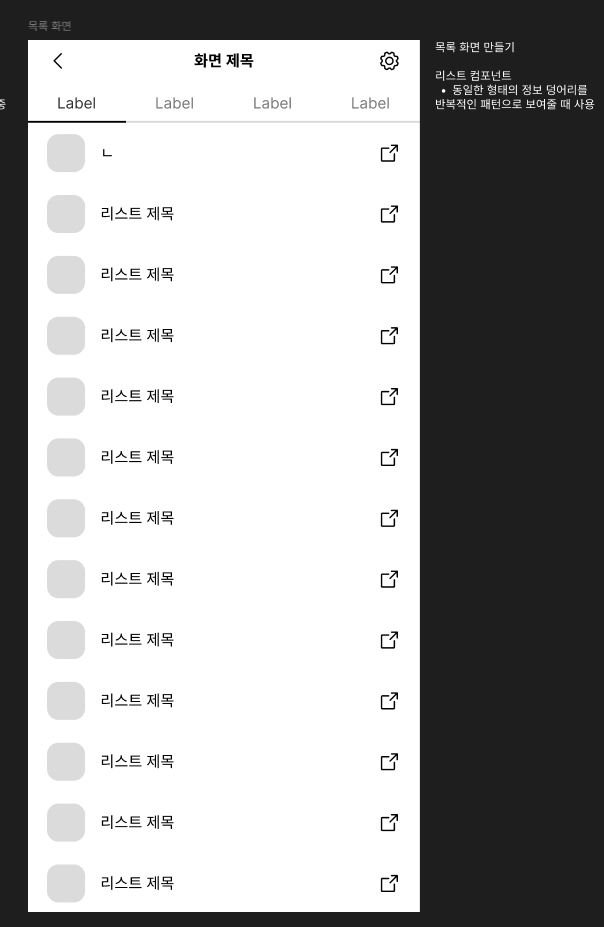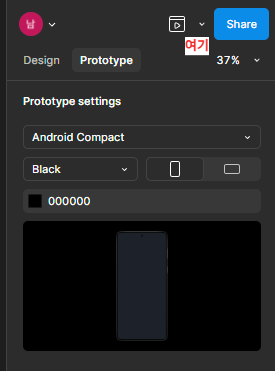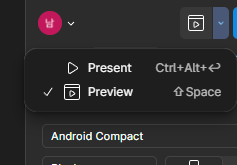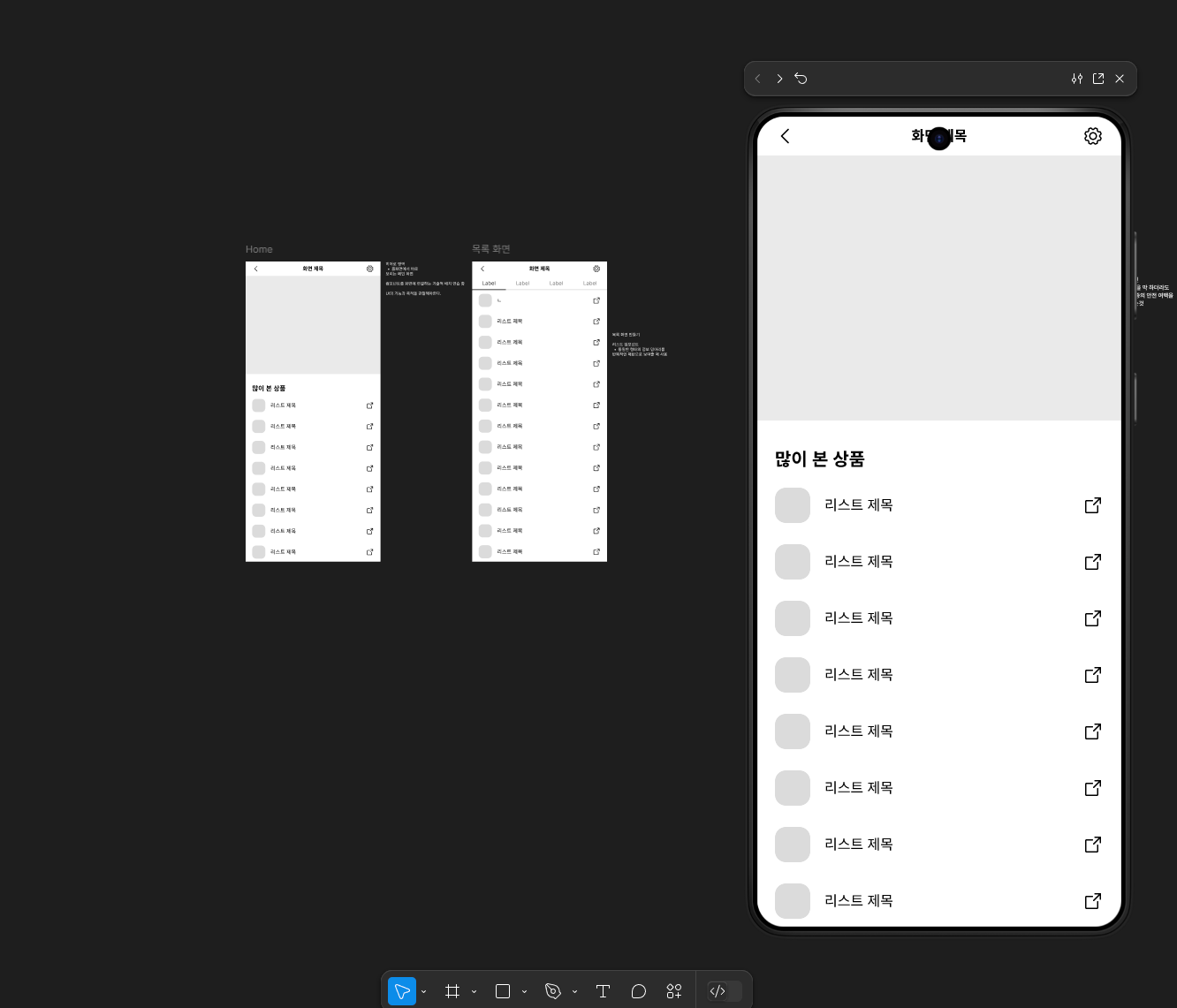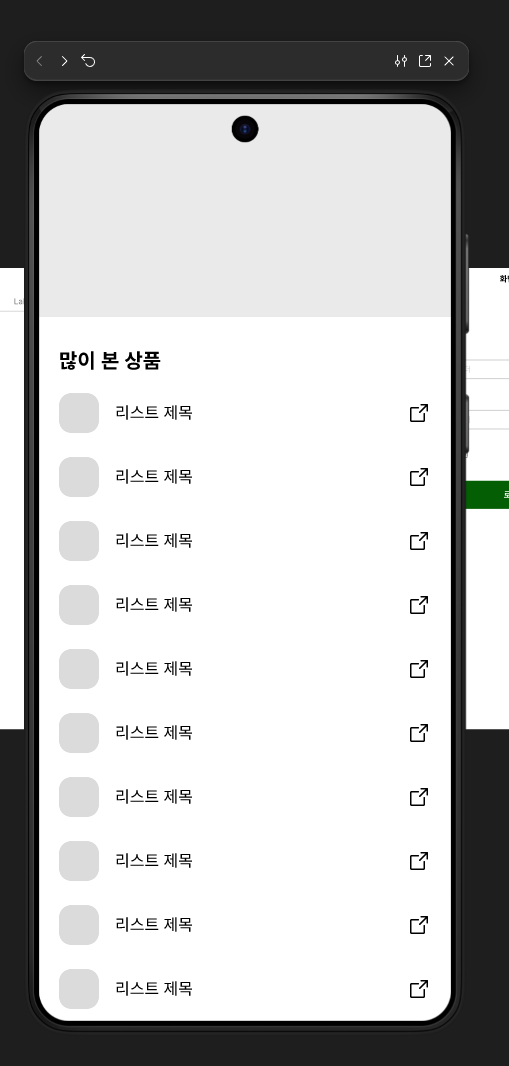지난 주 피그마 기초적인 공부를 얼추? 끝 마치고 이제 본격적으로 UX/UI 디자인 공부를 들어가게 될 것 같습니다 ㅎㅎ
그런데... 강의는 들었지만 아직까지 어렵고 생소한 단어들이 얼마나 많은지..
들으면 들을 수록 '그게 뭐였지?' 하는 단어들이 너무 너무 많더라고요.
이런 단어를 모르고 지나가는게 쌓이고 쌓이다 보면 분명 큰 어려움이 닥칠 것으로 예상하기에
기초 부터 튼튼히 지나가고자 하는 마인드로! 복습을 합니다!
그래서 오늘은 지난 주를 복습할 겸 피그마에 나오는 그런 단어들을 정리하면서 알아보겠습니다!
(용어 하나 하나가 중요하지만 특히나 더 중요한 용어에는 ★을 붙여 볼게요)
▶ 8포인트 그리드 디자인 : 일반적으로 가장 많이 사용하는 규칙, UI를 8의 배수에 맞춰 배치하는 레이아웃 규칙
(일정한 규칙이 있다면 디자이너와 개발자가 서로 물어보는 번거로움을 줄일 수 있기 때문)
※레이아웃 이란 문자, 그림, 기호, 사진 등을 제한된 공간 안에 효과적으로 배열하여 시각적 구조와 디자인 요소를 조직하는 뜻
▶ 프레임 : UI를 설계할 때 디자인은 코드로 변환 할 수 있는 구조로 만들어야함.
프레임은 디자인을 코드로 바꿀 때 개발이 가능한 코드 블록으로 만들어짐 , 컨테이너 라고도 불림
※프레임은 코드 블록을 만드는 기능이고, 그룹은 편집이나 조정이 필요할 때, 또는 편의를 위햇 여러 개체를 하나로 담는 기
★
▶ 오토레이아웃 : 레이어를 쌓고, 프레임을 배치하고 정렬하는 피그마의 핵심 기능
개체를 패딩으로 감싸 컨테이너를 만들 때 사용함

UI의 크기는 개체의 크기 + 패딩으로 만들어짐, 개체를 둘러싼 분홍색 박스가 패딩 입니다
▶ 컨스트레인트 : 제약(조건),제한이라는 뜻 (오토레이아웃 안에 있는 개체들이 움직이는 방식을 제한함)
오토레이아웃을 정말로 오토-레이아웃으로 만들어주는 기능

파란색 점선이 자식 개체(파란색 박스)가 부모 개체(하얀색 프레임)에 대해 가진 조건을 컨스트레인트라고 함
자식 컨테이너가 부모에 고정되어 움직이는 일종의 '핀' 위치 - 다른 말고 Anchor(앵커)라고 함
▶ 프레임 리사이징 : 부모 컨테이너의 리사이징 값에 따라 자식의 리사이징 값이 영향을 받거나
반대로, 자식 컨테이너의 리사이징 값에 따라 부모의 리사이징 값도 영향을 받게하는 기능
-> 말 그대로 사이즈가 변경된다는 뜻
리사이징 옵션으로 수정 가능
- 리사이징의 종류
| 값 |
설명 |
유형 |
| Fixed |
고정값 |
공통 |
| Hug |
자식 컨테이너의 크기에 맞춰 조정 |
부모만 쓸 수 있음 |
| Fill |
부모 컨테이너의 크기에 맞춰 조정 |
자식만 쓸 수 있음 |
※자식이 고정값(Fixed)라면, 부모는 감싸(Hug)게됨 : 자식은 고정, 부모만 수정
자식 사이즈가 수정값(Fill)이라면 부모는(Fixed)가 됨 : 자식은 부모의 값에 맞게 사이즈가 수정됨
자식과 부모는 둘 다 고정일 수도 있음
▶ 파운데이션 : UI를 구성하는 가장 작은 알갱이,
예) 버튼 하나를 만들기 위해 존재하는 모든 요소 (컬러, 레디우스. 폰트, 아이콘, 간격 등)
→ UI는 기초 재료인 파운데이션과, 이 파운데이션을 조합해 만드는 컴포넌트로 나눌 수 있음

▶ 헥스코드 : 빛의 3원색(RGB)를 16진법으로 구성괸 컬러를 부르는 말
ex)#FFFFFF
▶ 컬러 스타일 : 디자인에서 사용할 색상을 모아두는 팔레트
컬러 스타일은 기본적으로 2~3가지의 색상으로 만들어짐
포인트 컬러 : 정말 중요하고 핵심적인 부분을 강조할때 사용하는 컬러 (프라이머리 컬러, 엑센트 컬러라고도 불림)
백그라운드 컬러 : 배경색 컬러 (일반적으로 흰색을 씀)
세컨더리 컬러 : 배경색에서 도드라지는 부분을 만들어 포인트 컬러를 뒷받침하는 색 (서브 컬러라고도 불림)
▶ 컴포넌트 : 파운데이션을 조합해서 만들어지는 구성품, 디자인 단위의 개념, 피그마로 만든 UI블록
※개발에서는 조금 다른 개념으로 쓰이는 등 맥락에 따라 개념이 조금씩 달라짐, 컴포넌트라는 표현을 쓸 때는
서로 같은 걸 의미하는 지 확인해서 써야함
▶ 마스터 컴포넌트 : 반복적인 디자인을 빠르게 하기 위해 디자인을 복사해서 사용할 수 있도록 해주는 기능
따라서 마스터 컴포넌트는 원본이 되어 복사된 컴포넌트를 한번에 수정하거나 편집할 수 있도록 도와 줌
▶ 인스턴스 : 마스터 컴포넌트의 복제본, 마스터 컴포넌트의 속성을 그대로 이어 받음

마스터 컴포넌트는 이름에 ❖ 아이콘이 붙지만 인스턴스는 ◇ 아이콘이 붙음
※인스턴스를 먼저 수정하면 컴포넌트를 수정해도 반영되지 않음
(컴포넌트 수정보다 인스턴스를 수정하는 것이 더 우선 적용되기 때문에)
컴포넌트를 지우더라도 인스턴스는 남아 있음
연결을 해제하면 인스턴스는 컴포넌트와 분리되고 일반 프레임으로 변경됨(Detach(디테치 : 분리하다)라고 불림)
★
▶ 디자인 시스템 : 다른 디자이너와 개발자들이 같은 생각을 하고 같은 정도로 이해력을 돕기 위한 효율적인 업무 시스템
UI 구조, 쓰는 방법, 유의해야 하는 부분까지 모든 부분을 '문서'의 형태를 가지고 있음
▶ UI 키트 : 디자인 시스템과는 다르게 사용하는 규칙과 방법은 없고, 단순히 UI를 모아둔 것에 지나지 않음
▶ 의사 상태(Pseudo State) : 가짜의, 가상의라는 뜻으로 컴포넌트의 가상의 상태를 표시할 때 사용

마우스를 올리면 색상이 변하는 것도 의사상태,
버튼이 눌렸을 때,텍스트를 입력하려고 눌렀을 때, 체크박스를 눌렀을 때, 누를 수 없을 때 등 다양한 경우가 있음
□ UI의 분류
▶ 액션(Action) : 버튼과 같이 사용자가 중요한 행동을 수행할 때 사용하는 UI
▶ 인풋(Input) : 사용자의 입력을 받을 때 사용 (검색창과 같은 기능)
▶ 인포메이션(Information) : 사용자에게 서비스의 상태나 안내 사항을 전달할 때 사용 (메세지나 스낵바, 라벨 등)
▶ 내비게이션(Navigation) : 사용자가 페이지를 이동할 때 사용 (네비게이션 바, 앱 바, 화면 하단의 탭 바, 사이드 바 등)
▶ 컨트롤(Control) : 사용자가 설정이나 값을 수정할 때 사용 (라디오, 체크박스, 스위치 등)
▶ 텍스트 필드 컴포넌트 : UI의 분류중 인풋에 해당하는 컴포넌트

▶ 플레이스홀더 : 플레이스(자리) + 홀더(지키고 있는 것)로 '자리표시자'라고 함
사용자가 입력해야하는 예시를 제공하는 용도로 사용
▶ 밸리데이션 : 텍스트필드에서 사용자가 입력한 텍스트가 유효한지 아닌지를 검사해 주는 것
즉, 유효성 검사(밸리데이션 체크)라고 불림
▶ 컨트롤 컴포넌트 : 사용자가 선택지를 특정할 수 있도록 하는 요소
 컨트롤 컴포넌트의 종류
컨트롤 컴포넌트의 종류
▶ 프로퍼티 : '속성' 이라는 뜻을 가지며 디자인 구조가 바뀌지 않는 선에서 변경할 수 있는 요소들을 다룸
▶ 컴포넌트 프로퍼티 : 컴포넌트 안의 요소가 바뀌거나 의사 상태일 때 이런 변화와 변경을 만들 수 있는 컴포넌트 기능
★
▶ 배리언츠(Variants) : '변종'이라는 뜻으로 '변화'와 관련
컴포넌트가 가질 수 있는 또 다른 모습을 만들 수 있게 하는 컴포넌트 기능
즉, 컴포넌트의 가상의 상태를 만들때 사용
컴포넌트 프로퍼티 알아보기

▶ Boolean : Y or N을 선택하는 형식이라는 뜻
컴포넌트 안에있는 특정 요소를 보이게 하거나 안 보이게 설정할 수 있는 속성
아이콘 또는 텍스트에 적용하면 키거나 끄고 할 수 있음
▶ Instance swap : 말 그대로 인스턴스를 스왑하는 기능
인스턴스를 다른 인스턴스로 교체하는 기능(인스턴스를 인스턴스가 아닌 것으로는 바꿀 수 없음)
▶ Text : 컴포넌트 안에 있는 텍스트를 수정하기 쉽도록 컴포넌트 속성으로 만들어 주는 기능
▶ 위계(Hierarchy, Priority)
'얼마나 중요한 행동을 하기 위한 버튼인가'를 담으며 사용자가 반드시 해야하는 중요한 행동이라면 가장 돋보이는
1순위의 버튼을 사용하고 2~3순위의 버튼으로 나누는 방식
1순위 부터 프라이머리(Primary), 세컨더리(Secondary),터시어리(Tertiary)의 순위로 나눔
▶ 합성 컴포넌트 : 컴포넌트를 모아 또 컴포넌트를 만든 것

▶ 네스티드 인스턴스 : 감싼 인스턴스 기능, 재료로 쓰인 컴포넌트를 하위 컴포넌트, 본체를 상위 컴포넌트라고 볼 때
하위 컴포넌트의 속성을 조작할 수 있도록 하는 기능
nest(둥지) 안에, 다른 컴포넌트 안에 들어가 있다